Como configurar o MB Way no Shopify
O regresso ao confinamento empurrou, novamente, muitas empresas para o digital. De portas fechadas, a única forma de faturar é através das vendas online, e, por isso, muitos recorreram a plataformas como o Shopify. À primeira vista, a configuração parece ser simples, mas os problemas surgem principalmente na área dos pagamentos porque, aparentemente, apenas são aceites transações com Paypal ou cartões de crédito. Como configurar o MB Way no Shopify? É possível? Sim, é possível e vamos explicar-lhe todos os passos neste artigo.
Shopify: o que é
É importante começar por explicar o que é o Shopify, antes de avançarmos para detalhes mais técnicos. O Shopify é uma plataforma de comércio que oferece ferramentas para começar, crescer e gerir um negócio de retalho, de qualquer tamanho. É mais conhecida por permitir criar lojas online, mas a verdade é que também funciona offline, ou seja, na sua loja física com o Shopify POS. Atualmente está presente em mais de 175 países e é utilizada por grandes empresas tais como: Heinz, Gymshark e Staples Canada.
O Shopify é um serviço pago com planos que começam nos 29 euros por mês. Tem 14 dias para experimentar o sistema e pode cancelar a conta se não corresponder às suas expectativas. Em geral é uma boa solução para fazer a transição para as vendas online pois oferece diversas ferramentas e opções de personalização.
Ainda assim, alguns passos da criação da loja podem ser mais complicados que outros, tais como a configuração dos tipos de pagamento e checkout. Para lojas portuguesas, ou que vendam em Portugal, é importante que ofereçam a opção de pagamento por MB Way e a verdade é que este não é um método de pagamento que o Shopify ofereça por defeito. Continue a ler para saber, passo a passo, como configurar o MB Way no Shopify.
Como configurar o MB Way no Shopify
A configuração do MB Way no Shopify é feita através de parceiros de pagamento, ou intermediários. O que são? Tratam-se de soluções que permitem a comunicação com as instituições financeiras, processando os pagamentos de uma forma rápida e segura. Na prática, através destes intermediários, o Ecommerce não precisa de fazer contratos individuais com todos os operadores de cartão de crédito ou outros métodos de pagamento, sendo apenas necessário fazer um contrato com o tal intermediário. Este fica responsável por fazer a ligação entre a sua loja e as operadoras financeiras. No site do MB Way encontra a lista de completa de parceiros, mas neste artigo vou focar-me apenas num: a euPago.
Criar conta no euPago
A euPago é uma instituição de pagamento 100% nacional, acreditada e supervisionada pelo Banco de Portugal. É especilizada em pagamentos realizados pela internet, direcionada tanto para situações de Ecommerce empresarial como para vendas particulares. Como funciona? O comerciante emite uma referência, o cliente paga, a euPago notifica e transfere os fundos para a conta do comerciante. Apesar da adesão ser gratuita, há custos associados a cada transação efetuada, que no caso do MB Way são de 0,07 € + custo variável de 0,7% do valor da transação, com um máximo de 1,65 €. Há dois planos diferentes e todos os valores podem ser consultados aqui.
Tem que ser uma empresa, associação ou empresário em nome individual (ENI) para criar uma conta ne euPago. Assim que efetua o pedido de registo terá que escolher entre uma das seguintes opções:
- Loja Online
- Vendas Particulares
- Prestação de Serviço
- Instituição de Caridade
- Angariação de Fundos
- Outro
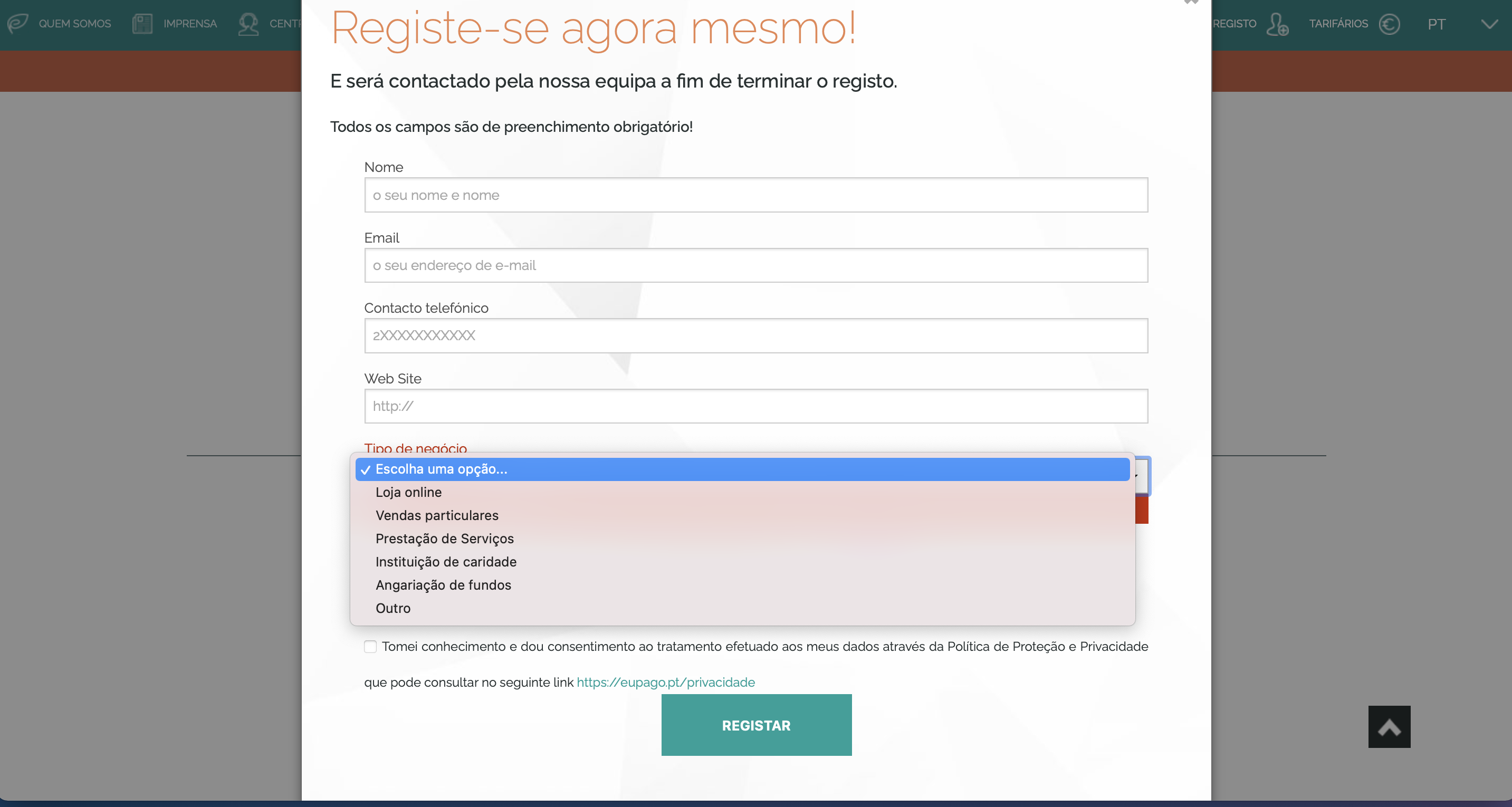
O processo não fica concluído após a introdução dos dados e da criação dos acessos ao site. Nesta fase a sua conta é uma demo, ou de demonstração. Para passar a conta de produção será necessário o envio dos documentos comprovativos solicitados pela euPago. Alguns documentos variam consoante o caso, mas para as empresas são os seguintes:
- Certidão Permanente da empresa (ou o código da mesma);
- Registo Central do Beneficiário Efetivo (ou o código do mesmo);
- Comprovativo de IBAN e BIC/SWIFT com o nome do titular da conta visível;
- Cartão do Cidadão (ou Bilhete de Identidade e Contribuinte) do(s) gerente(s);
- Comprovativo de morada do(s) gerente(s) da empresa (com menos de 3 meses).
- Endereço de e-mail a ser utilizado pela euPago para todas as notificações;
- Tarifário escolhido;
- Contacto Telefónico;
- Url a ser utilizado;
- Produtos(s)/serviço(s) que pretende comercializar;
- De que modo pretende vender o(s) produtos(s)/serviço(s) (Online/fisicamente);
- Valor médio do(s) produtos(s)/serviço(s);
- Breve resumo da atividade desempenhada.
Criar um novo método de pagamento no Shopify
Depois de ter conta no euPago e de estar tudo operacional, é hora de voltar ao Shopify. Faça login na sua conta e entre no backoffice. Aqui, clique em Definições , no canto inferior esquerdo e, de seguida, em Pagamentos.
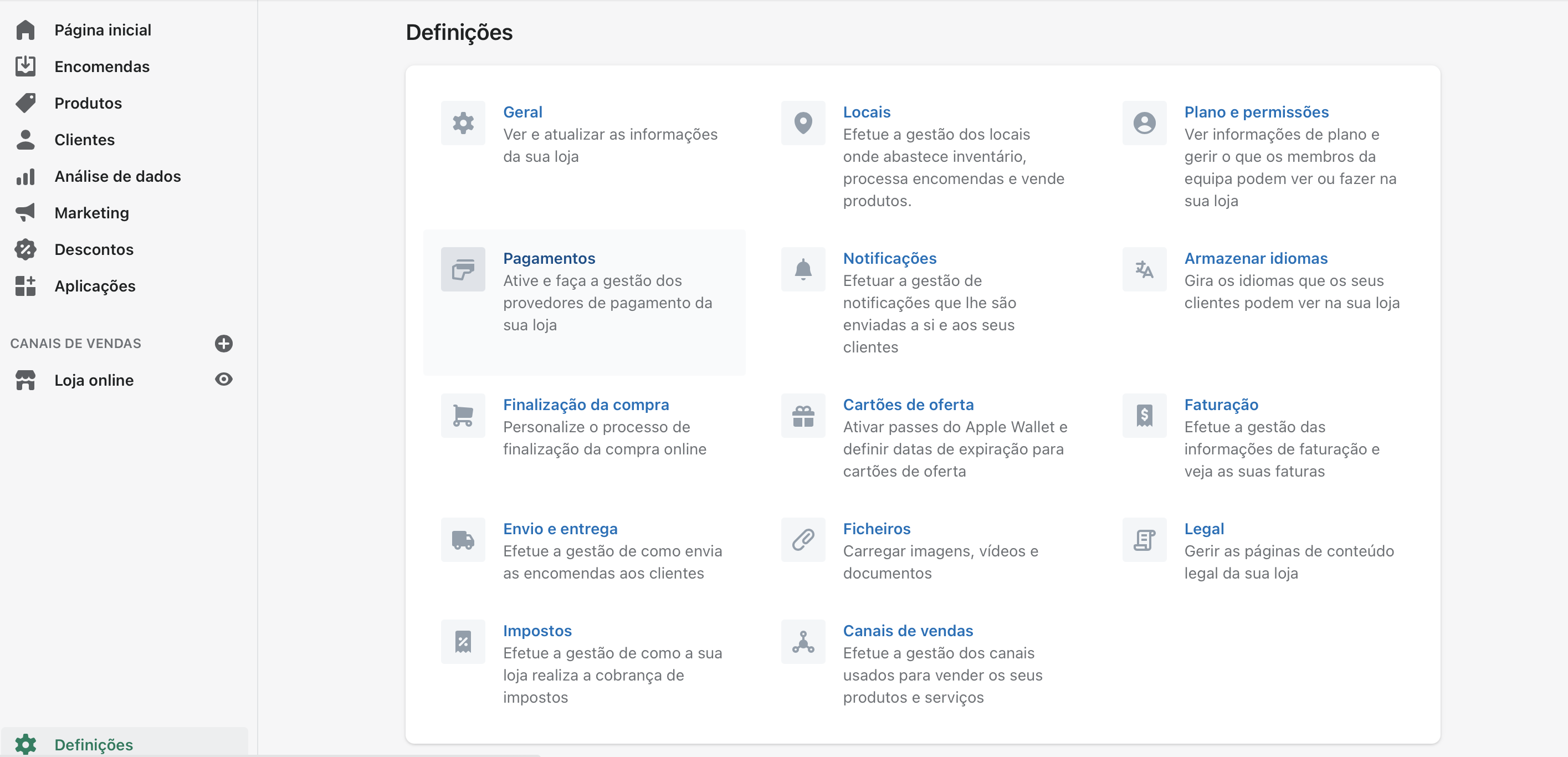
Deslize até encontrar a secção Métodos de pagamento manuais e selecione a opção Criar um Método de Pagamento Personalizado.
Aqui, apenas configurará o nome e descrição do método de pagamento. Tenha atenção a como escreve, garanta que tem as maiúsculas corretas e o espaço entre MB e Way.
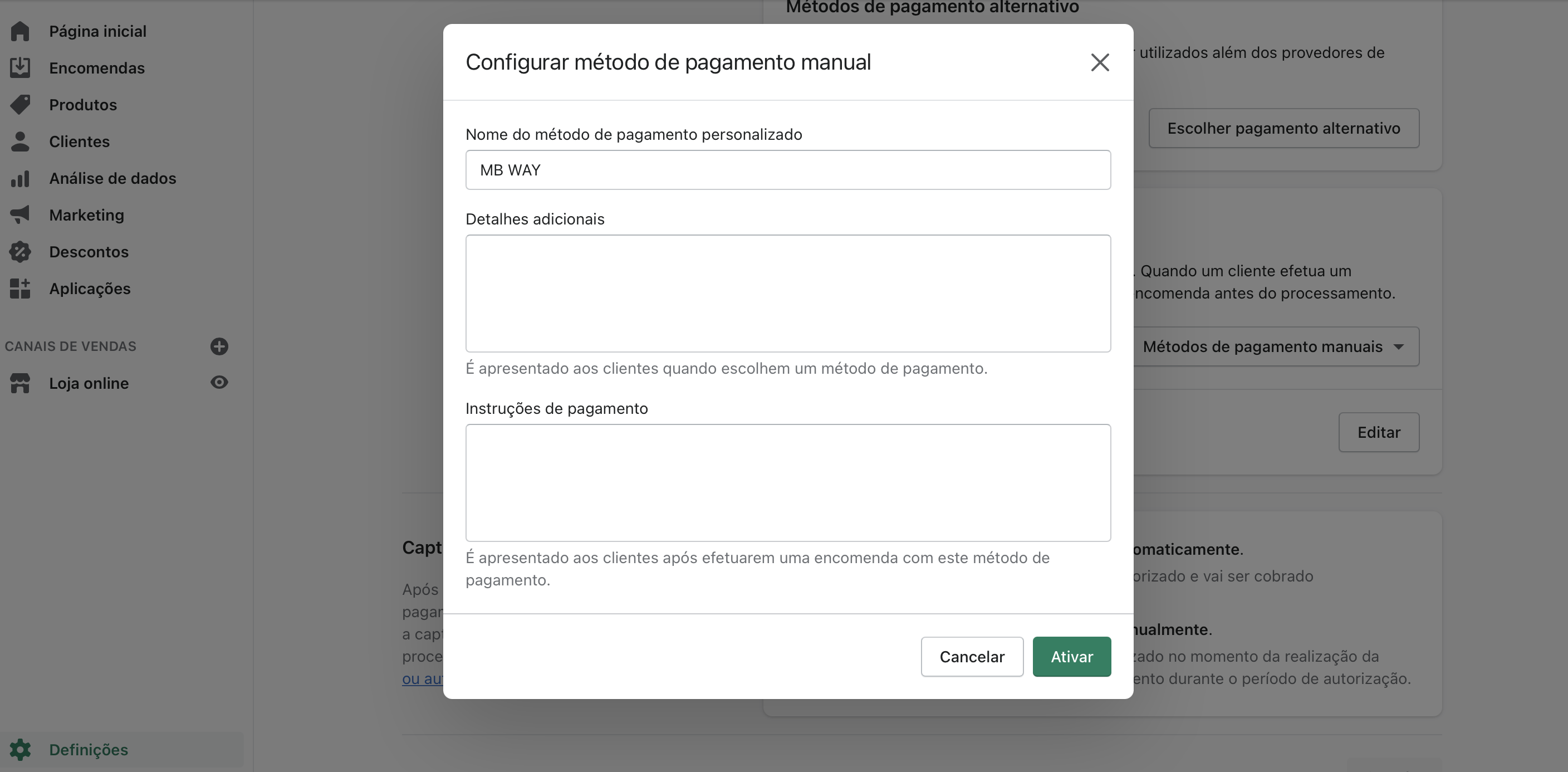
Personalizar o Checkout
A primeira parte já está. Agora é preciso configurar o checkout. Para isso volte a Definições e, de seguida, Finalização da compra.
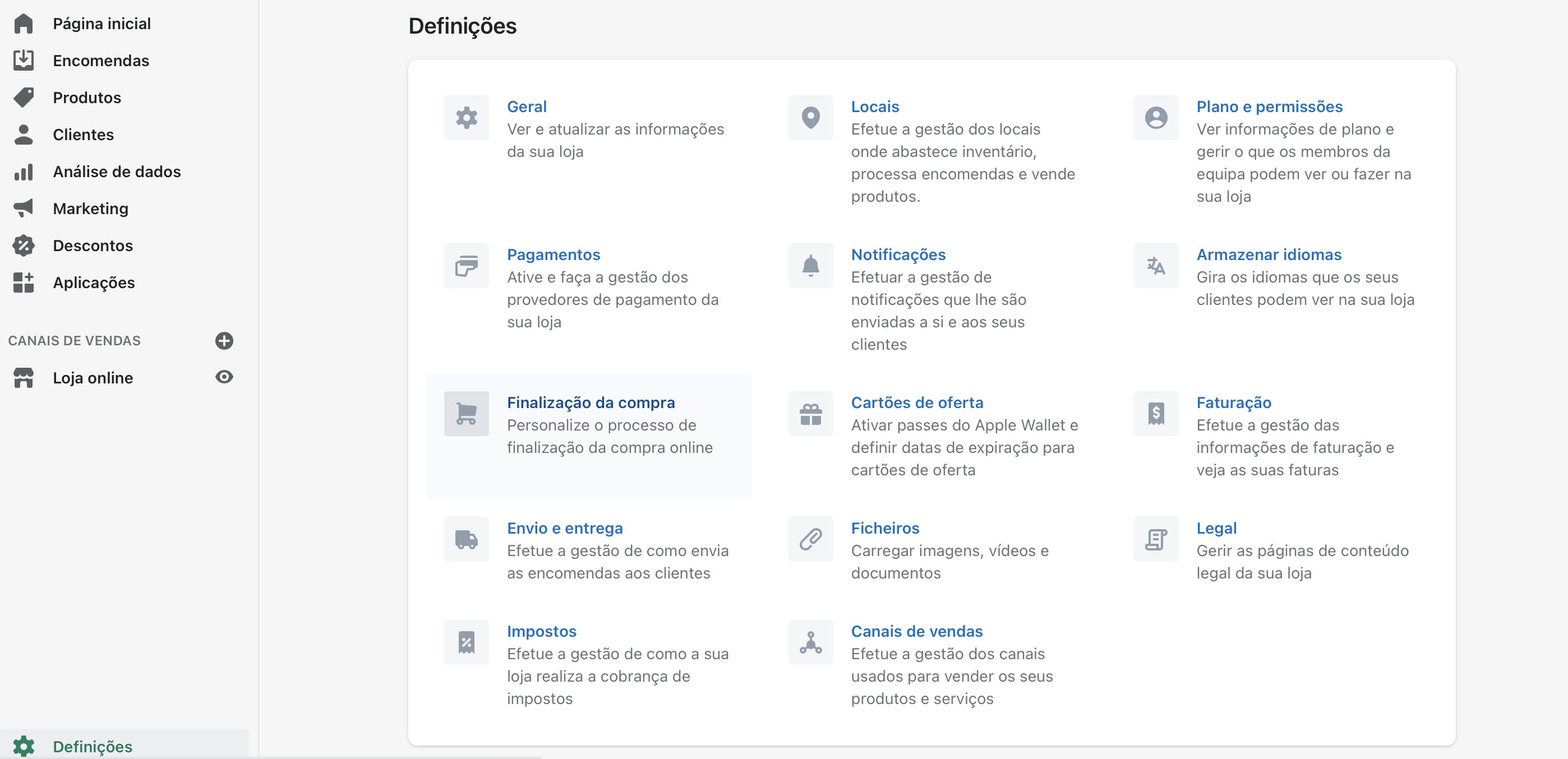
Procure a área de Processamento de encomendas e no espaço em branco, por baixo de Scripts adicionais , insira o seguinte Script:
<script> {% if order.gateway contains 'MB Way' %} {% for transaction in transactions %} {% if transaction.gateway == 'MB Way' %} {% assign mbway_amount = transaction.amount %} {% endif %} {% endfor %} {% if order_number == '' %} Shopify.Checkout.OrderStatus.addContentBox('<h2>Pagamento por MB Way</h2>', '<div style="text-align:center"><img src="https://eupago.pt/externo/pixelMBW/pixel.php?valor=&id=&currency=&chave=xxxx-xxxx-xxxx-xxxx-xxxx&email=&alias=&no_repeat=1" height="150" width="350" align="center" /></div>') {% else %} Shopify.Checkout.OrderStatus.addContentBox('<h2>Pagamento por MB Way</h2>', '<div style="text-align:center"><img src="https://eupago.pt/externo/pixelMBW/pixel.php?valor=&id=&currency=&chave=xxxx-xxxx-xxxx-xxxx-xxxx&email=&alias=&no_repeat=1" height="150" width="350" align="center" /></div>') {% endif %} {% endif %} </script>
Não saia já da página! O Script ainda não está completo. Agora precisa de voltar à sua conta da euPago. Dentro do Dashboard clique em Conta e em Listagem de Canais. Vai surgir-lhe uma mini tabela e num dos campos diz Chave API. Copie essa chave. Volte à página do Shopify, ao Script e onde diz “chave=xxxx-xxxx-xxxx-xxxx-xxxx”, substitua “xxxx-xxxx-xxxx-xxxx-xxxx” pela chave API que acabou de copiar. Et Voilá!
Notas finais
Tire um tempo para explorar as restantes opções dentro da Finalização de Compra. Aqui pode, ou não, solicitar ao seu cliente que crie uma conta durante a finalização da compra, escolher quais os métodos de contacto que os seus clientes podem utilizar para finalizar a compra e receber atualizações, o que acontece sempre que deixarem produtos no carrinho, entre outros.
Boas vendas! 😉
Leia ainda: WordPress: 5 plugins perfeitos para iniciantes